Oculus Questをリモートで開発する方法(Windows)
コードレス最高!!!なOculus Questですが、開発するときはUSBでPCに接続しなければならないのが面倒…
そんなときに以下のツイートを見つけました。
adbの設定を終えていれば簡単にQuestがRemoteで開発できていいですね。
— まめお@技 (@PaperSlothTech) 2019年6月10日
①Questを開発者モードONで接続
②$adb shell ip addr show wlan0
でip address確認
③$adb tcpip 5555
④USBを抜く
⑤$adb connect (ip address):5555
⑥$adb devices
で接続を確認
あとは通常の開発と同様です。
どうやらadbなるものを使えばリモートで開発が可能になるようです。
実際にやってみたので備忘録として残します。
環境&使用Tool
手順
手順といっても以下を参考に進めていくだけでした。
qiita.com
adbの設定を終えていれば簡単にQuestがRemoteで開発できていいですね。
— まめお@技 (@PaperSlothTech) 2019年6月10日
①Questを開発者モードONで接続
②$adb shell ip addr show wlan0
でip address確認
③$adb tcpip 5555
④USBを抜く
⑤$adb connect (ip address):5555
⑥$adb devices
で接続を確認
あとは通常の開発と同様です。
これらを参考に…というのは雑なので、自分のやった手順をキャプチャ付きで簡潔に残しておきます。
・ADBコマンドの導入
以下のリンクにアクセスして、SDK Platform-Tools for Windowsをダウンロードします。
https://developer.android.com/studio/releases/platform-tools.html

任意の場所にダウンロードしたZipファイルを解凍して任意の場所に配置し、adb.exeファイルのあるディレクトリのアドレスをコピーします。
C:\platform-tools_r29.0.1-windows\platform-tools (Cドライブ直下に展開した場合)

コントロール パネル\システムとセキュリティ\システムの中にある、システムの詳細設定を開きます。

環境変数を押下し、【ユーザ名】のユーザ環境変数から、新規を押下します。
コピーしたパスを変数値に張り付けたら、変数名は適当にADBとでもしてOKを押す。

これでADBコマンドの導入が完了したはずなので、試しにコマンドを打ってみます。
コマンドプロンプトを開いて、adb version と打ってみます。

キャプチャのようにVersion情報が表示されたらadb導入はOK。
・adbコマンドでリモート通信
本当に以下を実施するだけです。
adbの設定を終えていれば簡単にQuestがRemoteで開発できていいですね。
— まめお@技 (@PaperSlothTech) 2019年6月10日
①Questを開発者モードONで接続
②$adb shell ip addr show wlan0
でip address確認
③$adb tcpip 5555
④USBを抜く
⑤$adb connect (ip address):5555
⑥$adb devices
で接続を確認
あとは通常の開発と同様です。
①Questを開発者モードONで接続。
②$adb shell ip addr show wlan0 でip address確認

③$adb tcpip 5555 入力
④USBを抜く
⑤$adb connect (ip address):5555
⑥$adb devices で接続を確認

⑦UE4で確認(起動でQuest[ipアドレス:5555]がでてればOK)
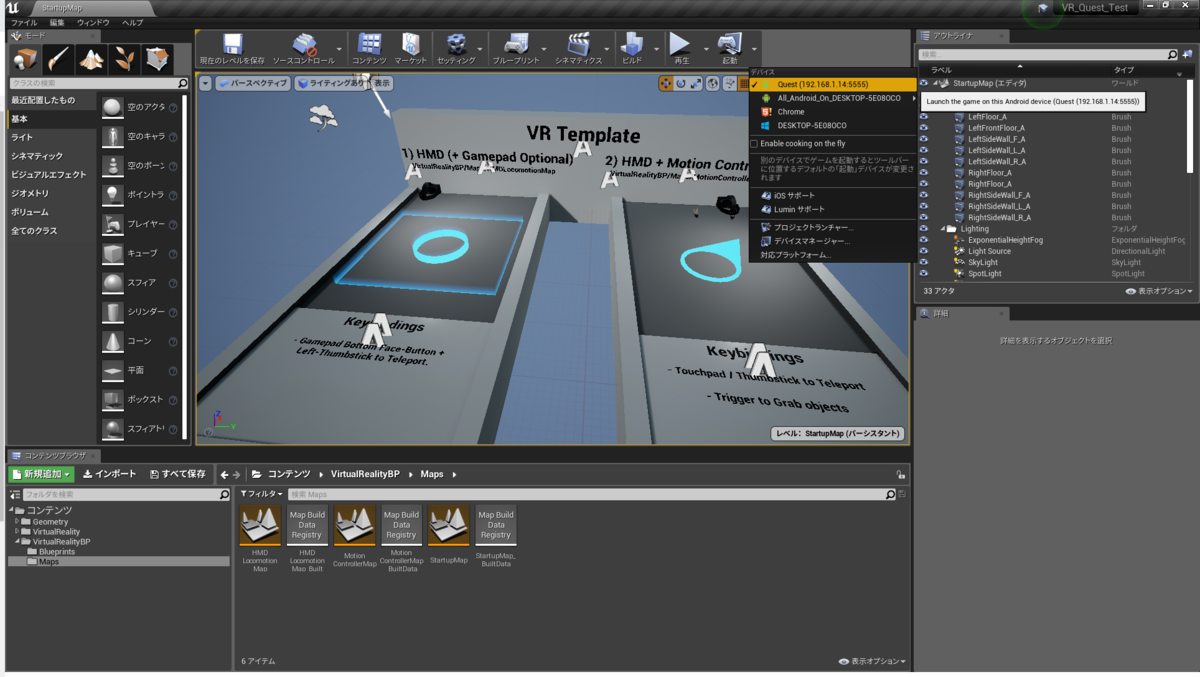
これで簡単にリモート開発できました。