Oculus QuestでUE4のVR Templateを起動してみた【環境準備から起動まで】
Amazon購入組もようやく届き始めたOculus Quest。
開発して遊んでみたいなあと思ったので、UE4初心者&VR開発初心者として環境準備から起動までのプロセスを備忘録として残しておきます。
環境:Windows 10 Home, UE4 ver.4.22.1
環境準備
Oculus Questの初期設定については省略します。
公式アプリの手順に従って設定してください。
1. Android Codeworksのインストール
Epic Gamesのフォルダ配下にあるAndroid Codeworksをインストールします。
Epic Games\UE_4.22\Engine\Extras\AndroidWorks\Win64\CodeWorksforAndroid-1R7u1-windows.exe

以下手順通りに進めていきます。



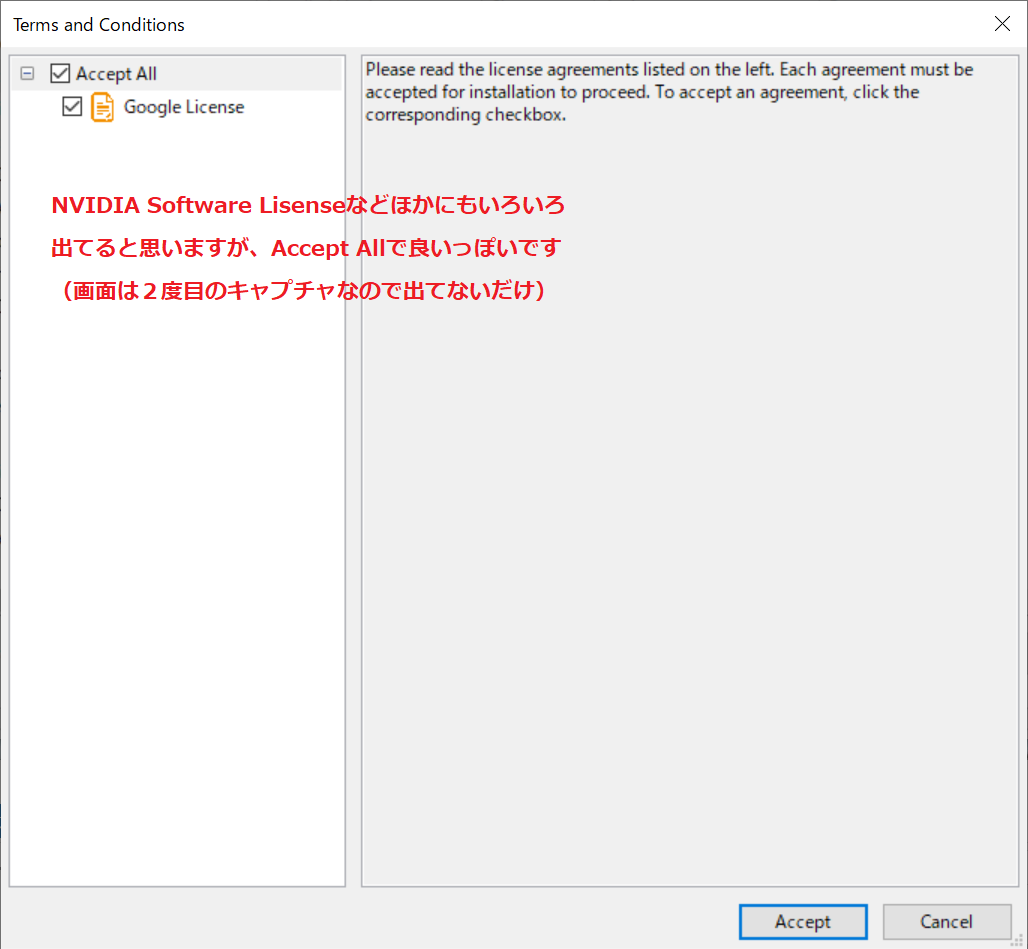
インストールが完了したら、再起動します。
2. 開発者設定
公式アプリで開発者モードをONにします。
Oculus Questとペアリングしたら、その他の設定より、開発者モードを選択するとONにできます。

3. PCとUSB接続
USB Type AとUSB Type Cの変換ケーブルを用意する必要があります。
持っていない方はAmazonなどで検索して、購入してください。
USB接続したら、Oculus Quest側でUSBデバッグのメッセージが表示されると思いますので、OKすれば接続の準備が完了となります。
4. プロジェクトの作成
この記事では、自分でプロジェクトを作成して設定していきますが、
プロジェクトの設定とかめんどくさい!早く動かしたい!って方は、Quest向けに設定もろもろ終えたテンプレートを公開してくださっている方がいますので、ありがたく使わせていただきましょう。
VR TemplateをQuestでも動くように設定書き換えただけのやつを公開しました。
— まめお (@PaperSloth) 2019年6月9日
あんまりいじってないので、不要な要素を削ったりとかとかは後日また気が向いたらやります。https://t.co/vipAzrbV3u pic.twitter.com/3RcQWHv4Z4
それではプロジェクトの作成をしていきます。
UE4を起動したら、まずVRテンプレートを選択して、キャプチャの通りに設定して作成します。

プロジェクトが開いたら 編集→プロジェクト設定を開きます。
プロジェクト設定画面で、左のリストから対応プラットフォームを選択。
Androidにチェックを入れておきます。

左のリストからAndroidを選択、以下の通りに設定します。
- 赤くなっていたら設定するを押下。
- Accept SDK Licenseが押せるのであれば押す。
- Minimum SDKVersion: 19
- Target SDK Version: 19
- Enable FullScreen Immersive on KitKat and above devices
- Configure the AndroidManifest for deployment to Oculus Mobile

Android SDKを選択。
インストールした場所がCドライブ直下なら、以下のキャプチャの通りに設定。それ以外はCodeWorksでインストールしたパスにする。
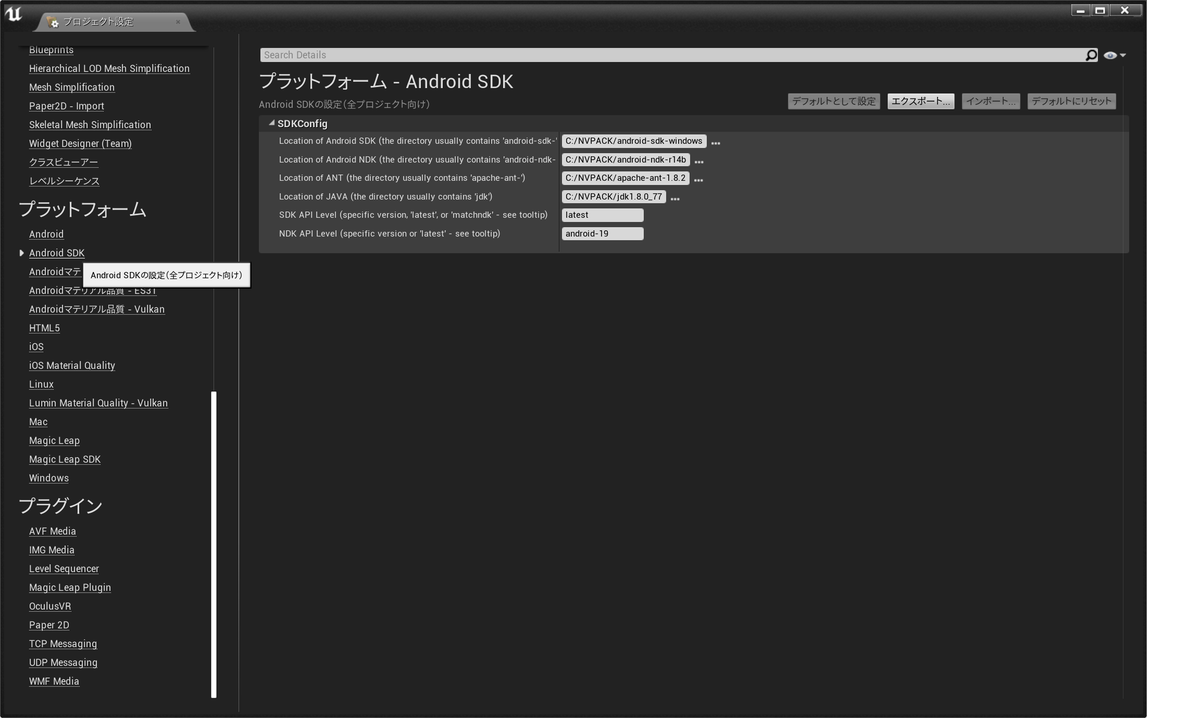
これでプロジェクト設定はとりあえずOK!
5. 起動
いよいよ起動です。
コンテンツ配下のVirtualRealityBP\Maps\MotionControllerMapをダブルクリックで開きます。

起動→Questを選択すれば、そのうち右下あたりにRunningと表示されて起動しますので、Questをかぶって見てみましょう。

きちんと実行されていれば成功です!